This checklist will streamline and simplify your Macola® Progression software year-end processing. The format separates the processing steps for each software module into two categories: mandatory and optional, although almost all steps are mandatory. The procedures are identical for calendar year and fiscal year companies. Even if you operate on a fiscal year, there are processing steps for Accounts Payable that need to be run on December 31.
Note that our precautions are underlined or printed in bold type. These reflect common errors.
To assure consistency, we suggest that one person or a small team complete the following steps. Please call us with any questions and comments. We are available to assist you in person, if needed. You can call the Leahy Consulting Technical Assistance Desk at (513) 723-8094.
Overview of the Macola® Progression Year-End processing workflow
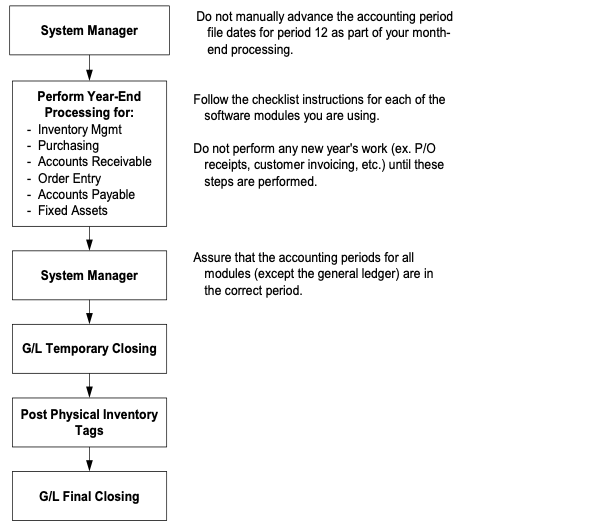
Preparation Steps
Mandatory Steps
1. Read all of the following steps before starting.
2. Make a backup copy of your Macola® database files.
3. Year-end processing steps should be performed immediately AFTER completing the month-end processing steps for period 12 of your accounting year.
Do NOT try to run the month-end and year-end processing steps together as errors may occur.
System Manager Year-End Checklist
Mandatory Steps
1. Do NOT manually advance the system periods for ANY software module as part of your period 12-month-end processing.
- The period files will be advanced as part of the processing steps within this checklist.
Order Entry Year-End Processing Checklist
Mandatory Steps
1. Assure that the Current Period field is correct in the Sales History Period Maintenance.
- Go to Order Entry > Maintain > Sales History Periods.
- Prior to performing the Sales History Year-End Procedure in the next step, it is important to be sure that the “Current Period” field in the Sales History Period Maintenance is accurate.
2. Perform Sales History Year-End Procedure.
- Go to Order Entry > Processes > Sales History > Year-end Procedure.
- This program needs to be run before posting any sales transactions for your new year. It will run very fast.
Accounts Receivable Year-End Processing Checklist
Mandatory Steps
1. Run the Clear Accumulators program.
- Go to Accounts Receivable > Processes > Clear Accumulators.
- Specify only “year-to-date” accumulators. This clears the YTD accumulators in the customer, salesman, tax code and service code historical files. It is important to run this program as close to the first day of your new year as possible.
- Answer “YES” when asked if you want to advance the system period file to the next year for A/R and O/E and roll the period dates to the next year.
- If you accidentally run this program twice, you will destroy your prior year statistics.
Purchase Order and Receiving Year-End Checklist
Mandatory Steps
1. Run the Clear Year-To-Date Statistics program.
- Go to Purchase Order > Processes > Clear YTD Statistics.
- Since this clears the year-to-date P/O accumulators, it is important to run this program as close to the first day of your new year as possible.
- If you accidentally run this program twice, you will destroy your prior year statistics.
Inventory Management Year-End Checklist
Mandatory Steps
1. Assure that the Current Period field is correct in the I/M Setup.
- Go to Maintain > I/M Setup.
- Be sure that the “Current Period” field in the I/M Setup is accurate. If not, the Item Period History Report will be inaccurate. If this number is off by more than one month, continue to update it to the current month. If it is off by more than one month, you will no longer be able to use the Item Period History report.
2. Run the Clear Accumulators program.
- Go to Inventory Management > Processes > Clear Accumulators.
- This step should be performed immediately at the end of your year.
- Specify the “Clear Year-To-Date Accumulators” option.
- Since this also clears month-to-date accumulators, it is important that these be cleared before any processing occurs in your new year.
- If you accidentally run this program twice, you will destroy your prior year statistics.
Accounts Payable Year-End Checklist
Mandatory Steps
1. Print the Federal 1099 forms PRIOR to clearing the YTD accumulators.
- Go to Accounts Payable > Processes > 1099 Forms > Print.
- If you choose to print 1099’s AFTER clearing the accumulators, you must select the “last year’s accumulators” option.
- Refer to our paper “Procedures for Printing Macola®V7 Accounts Payable 1099’s”.
2. Run the Clear Vendor Year-To-Date Accumulators program.
- Go to Accounts Payable > Processes > Clear Vendor YTD Accums.
- This MUST be performed PRIOR to posting any manual, prepaid, or computer checks for your new year.
- Fiscal Year Accounting Users – You must run this program immediately after printing your final A/P checks for the year and check the “clear vendor YTD amount paid calendar year?” box if you want to print 1099 statements accurately.
- Calendar Year Users – You must check BOTH boxes on the screen.
- If you accidentally run this program twice, you will destroy your prior year’s statistics.
Fixed Assets Year-End Processing Checklist
Mandatory Steps (if you are using this software module)
1. Print the IRS 4562 Worksheet.
- Go to Assets/Depreciation > Reports/Graphs > IRS 4562 Worksheet.
- This worksheet emulates the IRS 4562 form. Print this worksheet after posting the last depreciation of the year BUT BEFORE running the Year-End Closing Procedure.
2. Run the Year-End Closing Procedure.
- Go to Assets/Depreciation > Processes > Year-end Closing.
- This updates each reporting entity selected, increasing by one year each period start and end date. It also transfers the year’s depreciation totals from YTD fields to the last year fields.
- This program also allows you to purge all records connected with assets that have been disposed of.
- For the Corporate Reporting Entity, the program also transfers the Units YTD to the Units Last Year field for each asset. It does this for the Corporate Reporting Entity only. Therefore, if you are using the Units of Production depreciation method for any asset, run the Year-End Closing Procedure for all other reporting entities before running it for Corporate Reporting Entity.
System Manager Year-End Checklist (continued)
Mandatory Steps
2. Manually advance the year and month in the period files for I/M, A/P, P/O, C/M, bank book, and fixed assets only.
- Go to System Manager > Maintain > Period File.
- Assure that the month and year are set properly for each period.
- Assure that the “Warn or Prevent?” fields are set to “Prevent” for ALL months. This prevents users from accidentally keying in entries for prior or future months. This eliminates having to change it each month.
- Assure that “transactions not in the current year?” is set to “Prevent”.
2. Do NOT manually advance the month and year for the general ledger.
3. Assure that the period file “current month” field is set to “1” for all software modules you are using EXCEPT for the G/L module.
4. At this point, all users can start to key in and post transactions for your new year but you do not want anyone to run the “G/L Post From Subledger” program.
General Ledger Year-end TEMPORARY CLOSING Processing Checklist
The general ledger year-end processing is divided into 2 parts: the temporary closing and the final closing.
Optional Steps
1. Company Consolidation
- This process must be done prior to the temporary or final year-end close.
- NOTE: The F9 software will not print your period 1 financial statements unless you have run the Temporary Closing program.
Mandatory Steps
1. Be sure that the System Manager period file for the G/L has not been advanced to the new year and the “current period” is set to “12”.
- Go to System Manager > Maintain > Period File > G/L.
- Assure that the year is set properly. For example, when closing 2012, the year should be set to “12”, NOT “13”. If you have manually set the year to “13”, you will be closing the wrong year.
2. Perform a temporary year-end closing
- We highly recommend that you perform this step immediately after performing the year-end processing for A/R, A/P, I/M, etc.
- Go to General Ledger > Processes > Year-end Procedure.
- This procedure is run once per year. It allows you to continue processing in the new accounting year and post adjusting journal entries to the prior year.
- The program rolls the G/L system period file ahead by one year and then recalculates the G/L account balances so they are properly reflected in the period balance file for the current fiscal year. Lastly, it writes values to the comparative file using the current entries.
- If you have the “Allow Temp Year-End Closing?” box checked on in the general ledger setup, you MUST perform a temporary closing.
- If you are unsure if you have already run this procedure, you can simply try to run it again. A message will tell you if it has already been performed.
- Special note to 4-4-5 and user-defined month-end customers. You MUST adjust the month and day in the G/L period file for each month to reflect your 4-4-5 calendar. Then, run the Recalculate Account Balances program.
3. Manually check the period files for G/L.
- Go to System Manager > Maintain > Period File > G/L.
- Assure that the “Warn or Prevent?” fields are set to “Prevent” for ALL months. This prevents users from accidentally keying in entries for prior or future months. This eliminates having to change it each month.
- Set the “transactions not in current year?” box to “Warn” to allow you to make manual G/L adjusting journal entries.
4. You are now finished with all year-end processing with the exception of the final closing of the general ledger.
- The final year-end procedure is typically performed some weeks later.
Physical Inventory - Posting of Inventory Tags
Optional Step
(This step is only mandatory if you have taken a physical inventory.)
1. To post your inventory tags, you will need to temporarily change the system periods for the I/M and G/L modules.
- Go to > System Manager > Maintain > System Periods.
- For G/L and I/M, change the “Transactions not in current year” to “WARN”.
- Post the inventory tags and run the “G/L Post From Subledger” program.
- After posting, change the “Transactions not in current year” back to “PREVENT”.
General Ledger Year-End FINAL CLOSING Processing Checklist
The following steps need to be carefully read because they are the most tedious aspect of year-end processing.
ALL of the following general ledger final year-end closing steps are MANDATORY.
1. Be sure that the period file for the G/L has not been changed since you ran the temporary year-end closing.
- The final G/L year-end closing assumes that your G/L period file dates have not been altered since you ran the temporary year-end closing.
- Go to System Manager > Maintain > Period File > G/L.
- Assure that the month and year are set properly for each period. For example, if you are closing 2012, the dates were changed to “2013” when you ran the temporary year-end closing. Do not change the dates back to “2012”.
- Special note for customers using 4-4-5 calendar: After you ran the temporary year-end closing program, you manually adjusted the month and day for each month to match your new 4-4-5 calendar. Now, you MUST change the months and days back to your prior year dates. Do NOT change the year, only the months and days. Please call our Leahy Consulting support desk with any questions.
- Assure that “Transactions not in current year?” is set to “Warn”.
2. Key in and post your year-end audit and adjusting entries.
- Be sure to date your year-end entries using the last day of your prior year
- Go to General Ledger > Trx > General Journal > Enter Trans. & Post Trans.
3. Printing custom Macola® financial statements for the prior year.
- If you print custom financial statements, the following steps must be performed. These steps do not have to be done if your company only prints standard financial statements:
- Manually reset the G/L system period file back to the year in which you are closing (ex. 2011).
- Run the “Recalculate account balances” program.
- Print all statements and reports as well as the trial balance.
- Manually reset the G/L system period file forward to the current year dates (ex. 2012).
- Run the “Recalculate account balances” program
4. Assure that your G/L setup screen is set to automatically create the Retained Earnings entry.
- Go to General Ledger > Maintain > G/L Setup.
- Verify that the “Create Retained Earnings Transaction At Year-End?” box is checked and the correct retained earnings account is displayed.
- Assure that the “Allow out of balance postings?” box is checked.
5. Run the Recalculate Account Balances program.
- Go to General Ledger > Processes > Recalculate Acct Balance.
- This program will assure the detailed and summary G/L balances files are synchronized.
6.Export all G/L data files before performing the final year-end procedure.
- This CRITICAL step assures you have a backup of each file if the final year-end processing fails for any reason.
- Go to System Manager > Processes > Export Accounting > General Ledger Files.
- Go to System Manager > Processes > System Files > Export System Files.
- Be certain that no one is using any of the G/L programs.
- Click on all of the check boxes and press the Enter key to start exporting. Do this for the general ledger files as well as the system files.
- Note that some files may export zero records, but NOT the following files:
- Comparative (GLCMPFIL)
- G/L Transaction (GLTRXFIL)
- G/L History Trx (GLTRXHST)
- If you are unsure of the above terminology, please call our Support Desk.
- We cannot emphasize the importance of performing this step. If something goes wrong and this step has not been performed, it may take hours or days to restore your data from a backup tape.
7. Consider creating a separate Macola® company to permanently store your prior year’s general ledger data (optional)
- Many of our customers want the ability to refer back to prior year general ledger details. For example, sometimes there is a need to print a prior year trial balance.
- To accomplish this, you can create a new Macola®company and copy your general ledger and system manager files to the new data folder. If you will need assistance with this step, please call Gary Fredensborg several days in advance for assistance.
8. BE ABSOLUTELY SURE THAT THE SYSTEM MANAGER G/L PERIOD FILE IS SET PROPERLY.
- This step is a bit confusing, so please carefully review the following two examples:
- If you already performed a temporary closing, the dates should already be set to your new year and should NOT be changed. For example, if you are closing the 2012 year, the temporary closing will have changed the dates to be ‘2013’. Do NOT change these dates back to “2012”.
- If you chose to NOT perform a temporary closing (NOT recommended), the dates MUST be set to the year you are closing. For example, if you are closing the 2012 year, the dates must be set to 2012.
9. Perform the Final Year-End Procedure.
- Go to General Ledger > Processes > Year-end Procedure > Final.
- If you are unsure if a temporary closing was performed, run the temporary closing program again (it will tell you if it was performed).
- If you desire to manually key in and post your retained earnings entry, make certain this is done PRIOR to performing a final closing.
- The final closing process performs the following tasks:
- It calculates and generates the retained earnings entry to the G/L journal transaction file.
- It zeros out all profit and loss accounts.
- For balance sheet accounts, it creates an ending balance entry with the date of the last day of the fiscal year.
- It writes new values to G/L comparatives file for all accounts.
10. NOTE to 4-4-5 and user-defined month-end users
- You MUST change the G/L period file so your resulting month and day dates are correct. Do not change the year, only the month and day.
- Re-run the “Recalculate Account Balances” explained in step 5 above.
11. Post the retained earnings transaction.
- Be sure that “Allow Out Of Balance Posting” in the G/L Setup file is checked.
- Go to General Ledger > Trx > General Journal > Post Transactions.
- View the entry on the screen to assure that it is correct (Trx > General Journal > Print Transactions).
- After this entry is posted, remember to uncheck the “Allow Out Of Balance Posting” box in the G/L Setup File.
12. Print trial balance reports to verify that everything worked properly.
- Go to > General Ledger > Reports
- To verify that all has been done correctly, print a summary trial balance report with a starting and ending date of the last day of your prior year. Assure that the ending balances are what you expected.
- Additionally, print a summary trial balance report for the first day of your new year. Assure that ALL of your income and expense accounts beginning balances are zero. Also, assure that your balance sheet beginning balances are the same as the ending balances from the step above
- For both of the above reports, be sure to check the “Active Accounts” checkbox so only account with activity will be printed.
Other Software Modules
There are NO year-end processing procedures for these modules:
- Bill of Materials
- Master Scheduling
- Production Order Processing
- MRP
- Bank Book
- Standard Product Routing
- Currency Manager
- Shop Floor Control
- Manufacturing Cost Accounting
- Standard Costing
Congratulations!
You have now successfully completed all of your year-end processing steps. As always, we encourage your questions and comments regarding the above checklist and ways in which we can further simplify this processing for you. Please call us at (513) 723-8094 or Assistance@LeahyConsulting.com.
