This checklist is intended to further streamline and simplify your Macola software month-end processing. The checklist separates the processing steps for each software module into three categories: mandatory, housekeeping and optional. Note that some housekeeping processing steps can be run at any time during the month. This focuses your attention on the mandatory processing steps to assure they are all completed. Please make a copy each month and check off each step in writing as it is completed.
To assure consistency, we suggest that one or two people complete the steps for each software module.
Please call us with questions and comments at (513) 723-8090 or (888) 802-6293.
Overview of Macola's general ledger transaction processing workflow
The following chart shows the software modules that feed transactions to the general ledger. In the ‘Accounting Sources’ column, the distribution files that are updated by each module are noted in parentheses. For example, the accounts payable module writes accounting transactions to both the accounts payable and bank book distribution files.
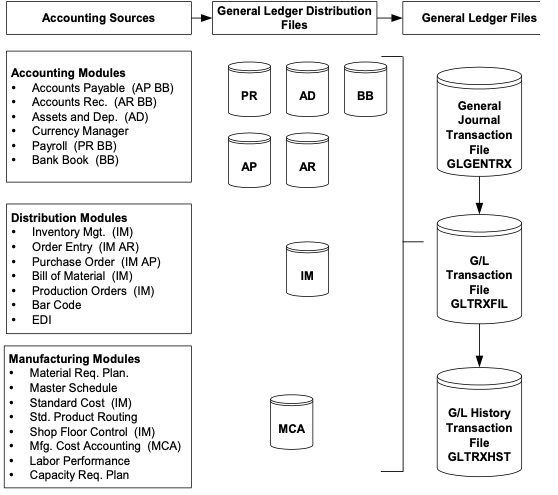
Planning & Preparation for Your Month-End Processing
Mandatory Steps:
1. Preparation:
- Make a backup of your Macola data if you are unfamiliar with the process.
- Read all of the sections of this checklist. The processing steps for months 1-11 are identical. Processing for month 12 should be performed in conjunction with year-end processing.
2. Post all outstanding transactions:
- Customer invoices
- A/R cash receipts and re-apply transactions
- A/P vouchers and checks
- Bank book transactions
- Inventory transactions
3. Key in all transactions:
- P/O receipts
- Production transactions
Order Entry Processing Month-End Processing
Mandatory Steps:
1. Post the Sales Transactions
- Be sure you have no un-invoiced orders. Go to Order Entry > Trx > Orders > List by Order Number. Look for very old orders.
- If you are using Confirmed Shipping, be sure there are no orders that have been shipped but not invoiced. Go to > Order Entry > Reports/Graphs > Order Status > Shipped Not Billed.
- Go to > Processes > Sales History > Post Sales Hist Trx. This posts all invoice data to one of the sales history files.
2. Run the Period-End Procedure
- Go to > Processes > Sales History > Period End Procedure.
- This advances the current period in the Sales History Period file. If this is your 12th period, you do NOT want to advance to the 13th period by answering “NO” to the message “Are you Sure?” as this step will be performed as part of your year-end procedures.
3. Be sure that sales history period is correct
- Go to > Order Entry > Maintain > Sales History Periods. Assure that the sales history period is correct.
Optional Steps:
1. Print any desired sales reports. Go to > Reports/Graphs
- Sales History – these reports use the order header and line history files and can be printed by date and invoice number at any time.
- Sales Comparison – these reports use the O/E sales history file and can only be printed at the period level (no specific date ranges). These can be printed at any time, but will NOT be accurate if you have not been posting your sales history transactions properly (see step 1a above).
- Sales Analysis – these reports use the MTD and YTD accumulators in the inventory files and must be printed before you clear the accumulators in the inventory management item master file. These reports will NOT be accurate if you have not cleared your accumulators properly.
- We discourage using any of the reports that use the MTD and YTD accumulators as the date tends to be inaccurate over time.
Accounts Receivable Month-End Processing
Mandatory Steps:
1. Print the A/R Open Item Report and reconcile it to the general ledger
- Go to > Reports/Graphs > Lists > Open Item.
- THIS REPORT MUST BE RECONCILED TO YOUR G/L.
2. Clear the customer, salesman, tax code and service file accumulators
- This should be executed only after the Order Entry processing steps have been completed.
- Go to > Processes > Clear Accumulators. It clears the period-to-date accumulators in the Customer, Salesman, Tax Code, and Service files.
- Only check the “period-to-date” checkboxes for each area. Answer “NO” when asked if you want to advance the period dates because this will be advanced in the System Manager section.
Housekeeping steps may be run at month-end or at other times during the month:
1. Recalculate the account balance field in the customer file
- Go to > Processes > Recalc Customer Acct Bal.
- This assures that the “account balance” fields in the customer file are accurate.
2. Re-age the Customer Aging Categories in the customer file
- Go to > Processes > Age Customer Balances.
- This assures that the four aging amounts in the customer file are accurate.
- DO NOT check the box titled “include items past aging date?”
Optional Steps:
1. Calculate, print, and post Finance Charges
- Go to > Trx > Finance Charges > Calculate / Post Finance Charges.
2. Print Customer Statements
- Go to > Processes > Print Statements.
3. Print the Tax Analysis Report
- Go to > Reports/Graphs > Tax Analysis.
4. Print the Cash Projection Report, Commissions Due Report, Sales Analysis Reports, and Job Analysis Reports, if applicable
- Go to > Reports/Graphs for each selection.
- The sales analysis reports cannot be reprinted after clearing the accumulators.
5. Print the Sales Tax Reports
- Go to > System Manager > Reports/Graphs > Tax Analysis Reports.
- These reports print the A/P and A/R tax information for each taxable transaction for the period of time selected.
Purchase Order & Receiving Month-End Processing
1. Print the Received Not Invoiced report and reconcile it to the general ledger
- Go to > Reports/Graphs > Open Purchase Orders > Received Not Invoiced.
- THIS REPORT MUST BE RECONCILED TO YOUR G/L.
1. Purge Closed Purchase Orders
- Go to > Process > Purge Closed Orders.
- This program moves closed P/O’s to the history file (it does not purge them). It only moves P/O’s that have been manually set to the “C” (closed) status.
- By checking the box “delete eligible?” the program will only move P/O’s that have been fully received and fully invoiced.
- Go to > Reports/Graphs > Vendor Performance or Cash Requirements.
- The performance report is available only if you purge closed P/O’s.
Inventory Management Month-End Processing Checklist
1. Freeze the inventory
- Go to > Processes > Freeze Inventory.
- This program MUST be run PRIOR to or ON the last day of the month to be able to print an accurate end-of-month stock status report. For example, you cannot wait until Feb. 1 to freeze the inventory for January 31.
- Go to > Reports/Graphs > Stock Status > Frozen.
- This report will give you an accurate month-end inventory as you start processing into the next month. You can print this report any time up until the following month-end processing. IT MUST BE RECONCILED TO YOUR G/L.
- Go to Maintain > I/M Setup.
- Prior to clearing the accumulators in the next step, be sure that the “Current Period” field in the I/M Setup is accurate. If not, the Item Period History Report will be inaccurate.
- Go to > Processes > Clear Accumulators. Run this ONLY after the Order Entry month-end processing steps have been completed.
- ONLY check the “period to-date accumulators” box. This program also updates the “current period” in the I/M setup.
1. Reset the Allocation Quantities
- This assures that that the allocation quantity fields in the Item/Location file are accurate. Go to > Processes > Reset Allocations. You MUST check the “Reset Inventory Trx?” button.
- This assures that the on-order quantity fields in the Item/Location file are accurate. Go to > Processes > Reset Qty-On-Order. CHECK the “Reset Inventory Trx?” button. Spool the report.
- This program deletes blank physical or cycle counting batch ID’s. Go to > Processes > Rebuild Batch ID’s
1. Recalculate Reorder Points
- DO NOT run this program if your company manually sets reorder levels.
- Go to > Processes > Update Calc Values. It also calculates the average monthly usage, etc. for each inventory item.
Accounts Payable (A/P) Month-End Processing Checklist
1. Print the A/P Open Item Report and reconcile it to the general ledger
- Go to > Reports/Graphs > Open Item Report.
- THIS REPORT MUST BE RECONCILED TO YOUR G/L.
1. Re-age the Vendor Aging Categories
- Go to > Processes > Age Vendor Balances. DO NOT check the box titled “include items past aging date?”
- This assures that the four aging amounts in the vendor file are accurate.
- Go to > Processes > Recalc Vend Account Balance.
- This assures that the “vendor balance” field in the vendor file is accurate.
- Go to > Processes > Rebuild Batch ID’s.
- This program assures that the batch ID file is not corrupted.
1. Print the Cash Requirements Report
- Go to > Reports/Graphs > Cash Requirements.
Bank Book (B/B) Month-End Processing Checklist
Mandatory Steps:
1. Reconcile your bank statement
- Go to > Processes > Reconcile Cash Account > In Date Order or In Document Order.
- Using your bank statement, select the checks that have cleared and reconcile the difference. Printing one of the Bank Reconciliation reports will be helpful.
Fixed Assets and Depreciation (A/D)
Mandatory Steps:
1. Calculate the monthly depreciation
- Go to > Processes > Depreciation > Calculate.
2. Post the monthly depreciation entries
- Go to > Processes > Depreciation > Post.
Manufacturing Cost Accounting (MCA)
1. Post the Sales Transactions
- Go to > MCA > Trx > Activity Transactions > Print transactions. Specify all jobs and all dates and display the report on the screen.
- If transactions appear on the report and they have no errors, go ahead and post them. If transactions appear with errors, you will need to fix these errors and re-key the transactions that caused the errors. It is important that this report Not contain any transactions.
System Manager Month-End Processing Checklist
1. Manually change the System Periods
- Go to > System Manager > Maintain > System Periods.
- If you are closing periods 1-11, change the “current period” field for each module EXCEPT the general ledger. If you are closing period 12, DO NOT perform this step for any of the software modules.
- BE SURE that the “Warn or Prevent?” field is set to “Prevent” for ALL months in the year for EACH software module. This prevents accidentally keying entries using prior month or future month dates.
- We can’t stress enough the importance of performing the above processing step. It eliminates errors and confusion.
General Ledger (G/L) Month-End Processing Checklist
Mandatory Steps:
1. Key in and post all General and Recurring Journal Entries
- Go to > Trx > General Journal / Recurring Journal > Post.
2. Run the Post From Sub Ledger program for the current month
- You should run this program at least weekly or daily to reduce processing delays.
- Go to > Processes > Post From Sub Ledger.
- Key in the current month’s beginning and ending date. If you process using the two-step method, review the transactions and post them (> Trx > General Journal > Post Transactions). If you use the one-step method, they will be automatically posted.
3. Print the Trial Balance Report (and/or the General Ledger Worksheet)
- Go to > Reports/Graphs > Trial Balance.
4. Print your Financial Statements
- Go to > Reports/Graphs > Standard / Custom Financials.
5. Change the accounting period to the new month
- Go to > System Manager > Maintain > System Periods > GL.
- For periods 1-11, advance the “Current Period” field to the new period number. For period 12, DO NOT perform this step.
Housekeeping steps may be run at month-end or at other times during the month:
1. Run the Recalc Account Balances program
- Go to > Processes > Recalculate Acc Balance.
- This important step assures the accuracy of your printed financial statements.
2. Identify transactions outside of the current month that were never posted
- Print the G/L Distribution Reports (for A/R, A/P, I/M, etc.) for 01-01-1900 (type in “01011900”) to 12-31-2099 (type in “12312099”). Do not check the box “Print transactions already interfaced to G/L?” This only prints transactions that have NOT been previously interfaced.
- CAREFULLY review these distribution reports and decide if they should be posted to the G/L or deleted. DO NOT POST entries with prior year dates or you will adversely impact your current year beginning balances.
Optional Steps:
1. Run the Compress the General Ledger Transaction file
- Go to > Processes > Compress G/L Trx File. This reduces the size of the YTD general ledger transaction file based on the compression codes you setup for each account number.
2. Print the Source Cross-Reference Report
- Go to > Reports/Graphs > Source Cross Ref.
Other Software Modules
- Bill of Materials
- Master Scheduling
- Production Order Processing
- Material Requirements Planning
- Currency Manager
- Standard Product Routing
- Assets and Depreciation
- Shop Floor Control
