This checklist outlines your Macola ES month-end processing workflow steps. To assure consistency, we suggest that one person or a small team complete the checklist. Please call us at (513) 723-8094 with any questions and comments. We are available to assist you in person on request.
Preparation for Month-end Processing
MANDATORY Steps
1. Preparation:
- Make a backup of your Macola data files.
- Read all of the sections of this checklist.
- The processing steps for periods 1-11 are identical. Processing for period 12 should be performed in conjunction with year-end processing.
- All users must exit Macola prior to executing the Month-end checklist
2. Enter and post all needed transactions daily:
- Cash Flow transactions
- Customer invoices
- A/P vouchers including recurring vouchers
- P/O receipts
- Production transactions
- Inventory transactions
- G/L journal entries including recurring
3. Clear monthly accumulator data:
- I/M accumulators
- G/L tax accumulators
Customer Sales Order Entry Month-end Processing
MANDATORY Steps
1. Confirm that all customer invoices have been posted for the period.
- Go to > OE & RMA > Invoice & Process Orders > Invoices > Post Invoices
- NOTE – All invoices for the period should be posted in O/E before you close the journals using the Period-date calendar.
2. Post the Sales History Transactions
- Go to > System > Period-end/Year-end > Order Entry > Post Sales History Trx
- This populates a separate sales history file that is used when running comparative reports. WARNING: The date range specified for the period specified cannot be re-done once posted.
3. Run the Period-End Procedure
- Go to > System > Processes > Sales History > Period End Procedure
- This advances the current period in the Sales History Period file. If this is your 12th period, you do NOT want to advance to the 13th period by answering “NO” to the message “Are you Sure?” as this step will be performed as part of your year-end
4. Confirm/advance the sales history period
- Go to > System > Distribution > Order Entry > Sales history periods
- Assure that the sales history period is correct.
5. Assure that the sales history period is correct
- Go to > System > Distribution > Order Entry > Sales history period
6. Close the period for the Order Entry journals specified in Source Journal setup. Open the next period.
- Go to > G/L > Maintain > Period-date calendar > highlight the current year > click Open
- Open and close journals appropriately. Open journals allow users to process transactions for the period. Closed journals do not allow transactional activity.
- Highlight period > click the closed or open quantity. Once the screen launches, click “All” to see both open and closed journals for the period.
- Highlight the Order Entry source journals to “close” > double click to change the “check mark” to an “X” (old period).
- Highlight the Order Entry source journals to “open” > double click to change the “X” to a “check mark” (new period). Click Save.
- Note: To find the Order Entry source journal numbers to open/close/confirm Go to > System > Company > Package Settings > Financial > Source Journal Setup.
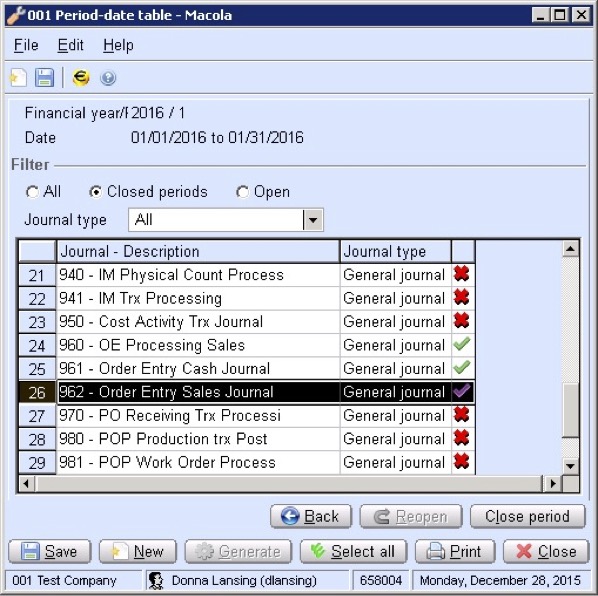
Accounts Receivable Month-end Processing
MANDATORY Steps
1. Print the A/R Open List and reconcile it to the general ledger
- Go to > Statistics > Receivables > Receivables
- Confirm the list total balance to the GL Card for A/R Asset
2. Close the period for the Accounts Receivable journals specified in Source Journal setup. Open the next period.
- Go to G/L > Maintain > Period-date calendar > highlight the current year > click Open
- Open and close journals appropriately. Open journals allow users to process transactions for the period. Closed journals do not allow transactional activity.
- Highlight period > click the closed or open quantity. Once the screen launches, click “All” to see both open and closed journals for the period.
- Highlight the Accounts Receivable source journals to “close” > double click to change the “check mark” to an “X” (old period).
- Highlight the Accounts Receivable source journals to “open” > double click to change the “X” to a “check mark” (new period). Click Save.
- Note: To find the Accounts Receivable source journal numbers to open/close/confirm go to System > Company > Package Settings > Financial > Source Journal Setup.
Purchase Order & Receiving Month-end Processing
MANDATORY Steps
1. Close the period for the Purchase Order journals specified in Source Journal setup. Open the next period.
- Go to G/L > Maintain > Period-date calendar > highlight the current year > click Open.
- Open and close journals appropriately. Open journals allow users to process transactions for the period. Closed journals do not allow transactional activity.
- Highlight period > click the closed or open quantity. Once the screen launches, click “All” to see both open and closed journals for the period.
- Highlight the Purchase Order source journals to “close” > double click to change the “check mark” to an “X” (old period).
- Highlight the Purchase Order source journals to “open” > double click to change the “X” to a “check mark” (new period). Click Save.
- Note: To find the Purchase Order source journal numbers to open/close/confirm go to System > Company > Package Settings > Financial > Source Journal Setup.
Inventory Management Month-end Processing
MANDATORY Housekeeping Steps
May be run at month-end or at other times.
1. Reset the Allocation Quantities (this assures that allocated quantities are correct)
- Go to > System > Utilities > Distribution > Inventory Management > Reset Allocations.
- Check the “Reset Inventory Trx?” button. Send the report to disk.
2. Reset the On-Order Quantities (this assures that on-order quantities are correct)
- Go to > System > Utilities > Distribution > Inventory Management > Reset Qty-On-Order../li>
- CHECK the “Reset Inventory Trx?” button. Send the report to disk.
Other Mandatory processing steps:
3. Freeze the inventory
- Go to > System > Utilities > Distribution > Inventory Management > Freeze Inventory.
- This program MUST be run PRIOR to midnight on the last day of the period to be able to print an accurate end-of-period stock status report.
4. Print the Frozen Stock Status Report and reconcile it to your G/L
- Go to > BOM & IM > Reports > Inventory > Stock Status > Frozen.
- This report will give you an accurate month-end inventory as you start processing into the next period. You can print this report any time up until the following month-end processing.
- Confirm the list total balance to the GL Card for Inventory Asset
5. Assure that the Current Period is correct in the I/M Setup
- Go to System > Company > Package Settings > Distribution > Inventory Management Setup.
- Prior to clearing the accumulators in the next step, be sure that the “Current Period” field in the I/M Setup is accurate. If not, the Item Period History Report will be inaccurate.
6. Clear the data accumulators
- Go to > System > Period-end/Year-end > Inventory Management > Clear Accumulators. Run this ONLY after the Order Entry month-end processing steps have been completed.
- ONLY check the “period to-date accumulators” box. This program also updates the “current period” field in the I/M setup to the new period.
7. Close the period for the Inventory journals specified in Source Journal setup. Open the next period.
- Go to > G/L > Maintain > Period-date calendar > highlight the current year > click Open
- Open and close journals appropriately. Open journals allow users to process transactions for the period. Closed journals do not allow transactional activity.
- Highlight period > click the closed or open quantity. Once the screen launches, click “All” to see both open and closed journals for the period.
- Highlight the Inventory source journals to “close” > double click to change the “check mark” to an “X” (old period).
- Highlight the Inventory source journals to “open” > double click to change the “X” to a “check mark” (new period).
- Click Save
- NOTE : To find the Inventory source journal numbers to open/close/confirm Go to > System > Company > Package Settings > Financial > Source Journal Setup.
Accounts Payable Month-end Processing
MANDATORY Steps
1. Print the A/P Open List and reconcile it to the general ledger
- Go to > A/P > Statistics > Payables
- Confirm the list total balance to the GL Card for A/P Liability
2. Close the period for the Accounts Payable journals specified in Source Journal setup. Open the next period.
- Go to > G/L > Maintain > Period-date calendar > highlight the current year > click Open
- Open and close journals appropriately. Open journals allow users to process transactions for the period. Closed journals do not allow transactional activity.
- Highlight period > click the closed or open quantity. Once the screen launches, click “All” to see both open and closed journals for the period.
- Highlight the Accounts Payable source journals to “close” > double click to change the “check mark” to an “X” (old period).
- Highlight the Accounts Payable source journals to “open” > double click to change the “X” to a “check mark” (new period).
- Click Save
- NOTE: To find the Accounts Payable source journal numbers to open/close/confirm Go to > System > Company > Package Settings > Financial > Source Journal Setup.
3. Housekeeping steps may be run at month-end and/or other times:
- Rebuild the Batch ID’s
- Go to > Processes > Rebuild Batch ID’s.
Cash Flow Month-end Processing
MANDATORY Steps
1. To Be Allocated
- Go to > Cash Flow > Entries > Reconciliation.
- Attach a customer or vendor appropriately to any un-allocated transactions
2. To Be Matched
- Go to > Cash Flow > Entries > Reconciliation.
- Match any cash transactions listed when applicable
3. Reconcile your bank statement
- Go to > Cash Flow > Entries > Reconciliation.
- Using your bank statement, reconcile appropriately. Printing the Bank Reconciliation information will be helpful once the statement is in balance.
- NOTE : When exiting a bank reconciliation ALWAYS click “Finish Later” until you are entirely finished. When you are entirely finished then click “Finish”. Once “Finish” is clicked, the reconciliation cannot be re-opened and/or changed.
- NOTE: Do NOT begin a new bank statement for a new period until you have clicked “Finish” for the active reconciliation.
Fixed Assets and Depreciation Month-end Processing
MANDATORY steps:
1. Calculate the monthly depreciation
2. Post the monthly depreciation entries
Production Order Processing (POP)
MANDATORY steps:
1. Enter any needed POP adjustments
- Go to > POP > Process > Adjust Material Issue.
2. Enter any needed POP adjustments
- Go to > POP > Process > Adjust Value Added Cost.
3. Close all eligible POP orders
4. Close the period for the POP journal specified in Source Journal setup. Open the next period.
- Go to > G/L > Maintain > Period-date calendar > highlight the current year > click Open
- Open and close journals appropriately. Open journals allow users to process transactions for the period. Closed journals do not allow transactional activity.
- Highlight period > click the closed or open quantity. Once the screen launches, click “All” to see both open and closed journals for the period.
- Highlight the POP source journal to “close” > double click to change the “check mark” to an “X” (old period).
- Highlight the POP source journal to “open” > double click to change the “X” to a “check mark” (new period).
- Click Save
- NOTE: To find the POP source journal number to open/close/confirm Go to > System > Company > Package Settings > Financial > Source Journal Setup.
General Ledger Month-end Processing
Journals and Accounting Period Relationship
The following information describes how the system controls posting of transactions and how to enter adjustments to your journals after they have been initially closed. Accounting periods are set up using the Period Date Calendar functionality. Setting up periods is done once for an entire year. Each Macola package posts, using defined source journals, specified in the Source Journal Setup. Cash activity, as well as General Ledger journal entries, also require defined general and/or bank journals.
Each defined journal is viewed and managed in the Period Date Calendar, thus allowing or preventing transactional activities period by period. Opening and closing journals can be managed independently for journal and period. If a journal period is closed, the system will not allow users to enter a transaction date for the closed journal date range.
Journal periods may be reopened. This allows transactions or adjustments to be entered for a previous period or year if applicable. After making those adjustments, post them, reprint the corrected financial statements, and re-run the process profit/loss. Finally, close the applicable journal periods again.
Macola ES/10 does not close out general ledger accounts or clear the current year transactions from the General Ledger when processing profit/loss to retained earnings. Any previous year activity is intact and is available for financial reporting as comparative information by choosing the number of years you want to print on the financial reports.
MANDATORY steps:
1. Print the Sales Tax Reports
- Go to > G/L > Taxes > By tax code.
- Go to > G/L > Taxes > By state.
- These reports print the A/P and A/R tax information for each taxable transaction for the period of time selected.
- NOTE: The above reports acquire tax information from accumulated data fields. Once the current period accumulated data is cleared, in the next step, the information for the current period is no longer available.
2. Clear tax accumulated data:
- Go to > G/L > Taxes > Clear PTD/YTD tax accumulators
3. Enter / change and process all General Journals and Recurring Journal Entries
- Go to > G/L > Entries > General Journal.
- Go to > G/L > Entries > General Journal > Recurring Entries.
- Go to > G/L > Entries > General Journal > Process PLEASE SEE G/L OPTIONAL STEPS.
4. Launch the Interactive Balance
- Go to > G/L > Reports > Reports > Interactive Balance.
- This screen is interactive and allows the user to choose many different report formats as well providing the capabilities of drilling down to detail information.
5. Print the Trial Balance Report (and/or the General Ledger Worksheet)
- Go to > G/L > Reports > Reports > Trial Balance.
6. Print your Financial Statements
- Go to > G/L > Reports > Balance/PL
Remaining Software Modules
The following Macola modules have no month-end processes:
- Bar Code
- Bill of Material
- Capacity Requirements Planning
- Human Resource Management
- Material Requirements Planning
- Master Scheduling
- Quoting and Estimating
- Standard Product Routing
- System Manager
